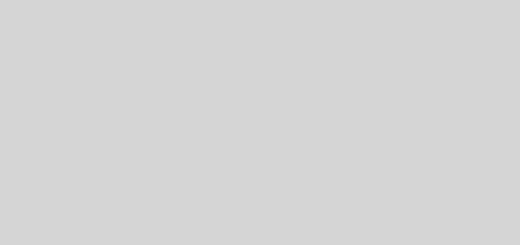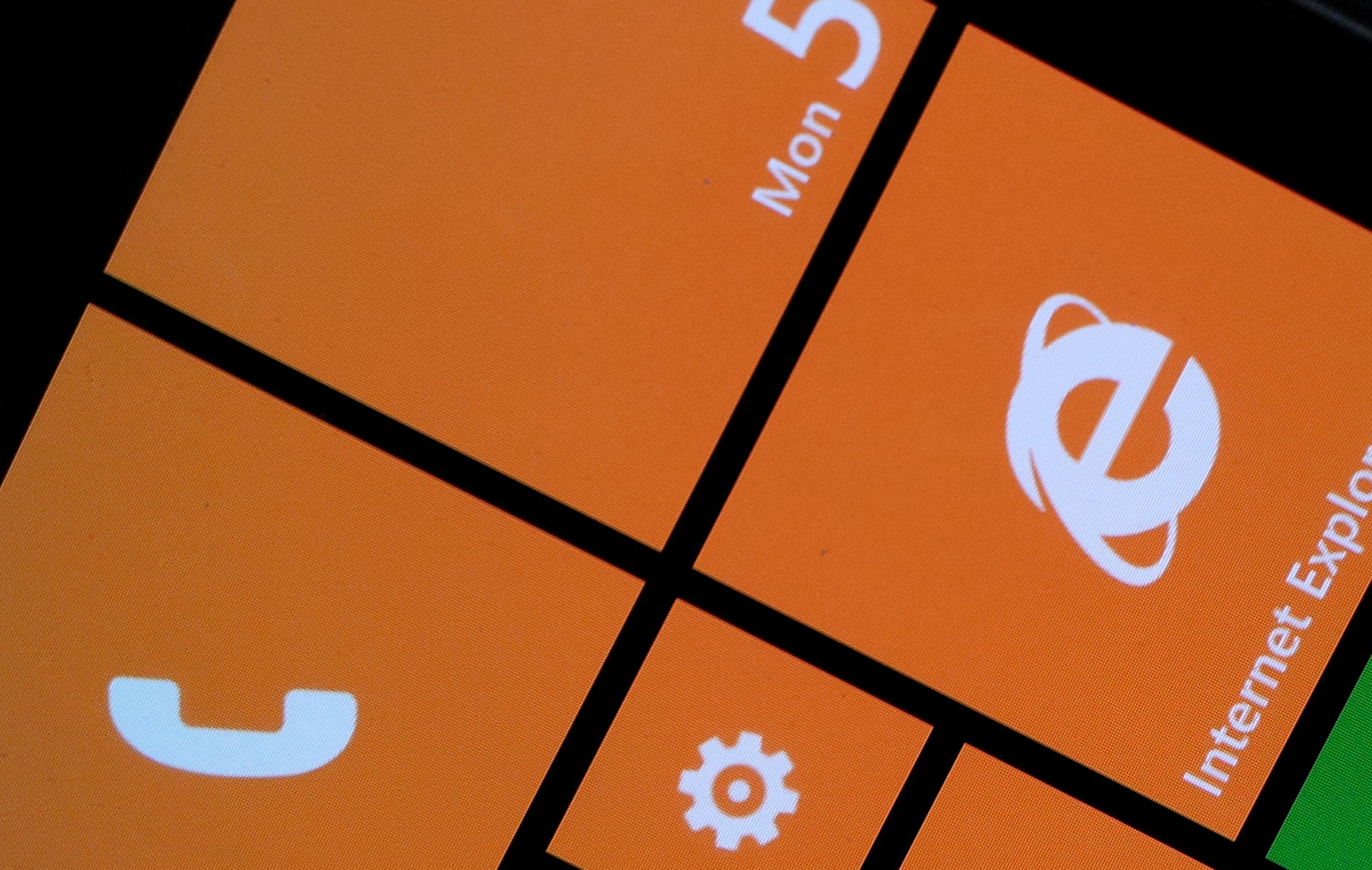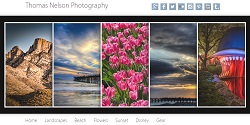Google Chrome and Evernote a Perfect Match
![]() Keeping information in a place that you can quickly retrieve it is important in any situation. That is why I use Evernote. There are apps for basically all devices and now combined with the Chrome browser it is even better. Lets walk through the setup. From with in the Chrome browser select the Chrome web store and search for Evernote. You will see an icon or panel with the Evernote Logo. It will show up as an app in the new tab pane.
Keeping information in a place that you can quickly retrieve it is important in any situation. That is why I use Evernote. There are apps for basically all devices and now combined with the Chrome browser it is even better. Lets walk through the setup. From with in the Chrome browser select the Chrome web store and search for Evernote. You will see an icon or panel with the Evernote Logo. It will show up as an app in the new tab pane.
Next head back to the Chrome web store and search for the Evernote Web Clipper. Install this and you will see a small Evernote icon next to the address bar in Chrome. This button is used to quickly grab any web page or section of a blog and put int into a folder in Evernote. When clipping blog pages or articles you can adjust and select the area that is being clipped to Evernote removing headers, footers and advertisements. The original web address is also saved so that you can return to the original page is you need to.
When clipping blog pages or articles you can adjust and select the area that is being clipped to Evernote removing headers, footers and advertisements. The original web address is also saved so that you can return to the original page is you need to.
 Next go back to the Chrome Web Store and search for Evernote Clearly. This plugin creates a clean view of web pages that can be quickly sent to Evernote for reference or later reading. The clearly icon will show up again in the Chrome Browser next to the address bar. It looks like a desk lamp. As an example of Clearly and Evernote working together here is an article from a tech news site in its original form:
Next go back to the Chrome Web Store and search for Evernote Clearly. This plugin creates a clean view of web pages that can be quickly sent to Evernote for reference or later reading. The clearly icon will show up again in the Chrome Browser next to the address bar. It looks like a desk lamp. As an example of Clearly and Evernote working together here is an article from a tech news site in its original form:
As yo can see from this screen we end up only with the article title and two lines of the actual article on the screen. Then we click the Clearly icon:
We are presented with a clean easy to read web page with no distractions.  Off to the right of the screen is a set of icons that we can use. The top arrow takes us back to the original article, the Evernote icon quickly puts this page into our default Evernote folder, The Aa icon lets us adjust the display font and background for easier reading in different light. Finally the print icon (never use that just send it to Evernote, we are trying to stop using paper remember)
Off to the right of the screen is a set of icons that we can use. The top arrow takes us back to the original article, the Evernote icon quickly puts this page into our default Evernote folder, The Aa icon lets us adjust the display font and background for easier reading in different light. Finally the print icon (never use that just send it to Evernote, we are trying to stop using paper remember)
Now we can head over to Evernote Web, the application we installed into Chrome in the first step, and we see the article.
 Very nicely formatted for reading. I can then head over to my phone or tablet and have the same article to read on the go.
Very nicely formatted for reading. I can then head over to my phone or tablet and have the same article to read on the go.
Back in the Chrome browser click the wrench on the right of the address bar, head down to options, and then click extensions. You will see the Evernote icon. At the end of the description for Evernote Web Clipper there is an options link, click that. This is where you can setup where to send information you clip. But scroll down a bit, and there is an option for Use Simultaneous Search. Check that box and save. Now when you do a search, you notes will be included in the results. That way you can find information that you have already seen and possibly made more notes in. Cool.
Well that is my love of Google Chrome and Evernote. When I first started using Evernote I kept checking to see when I would hit 50 notes, now I am on my way to 1000 notes.